Create drop shadow in Photoshop with this free action. Photoshop shadow effect for text, shapes and images.
- Make Shadow In Photoshop
- Long Shadow In Photoshop
- Photoshop Instructions
- Photoshop Shadow Effects
- Photoshop Cs6 Long Shadow
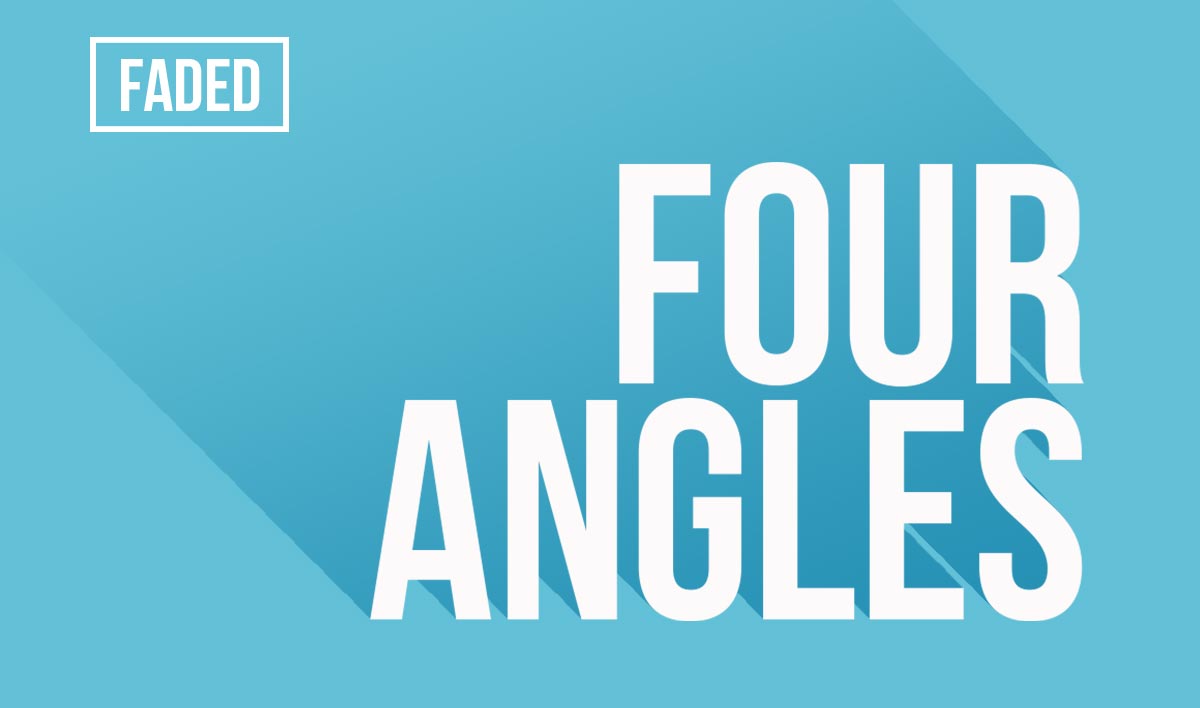
Photoshop Shadow Effect
Long Shadow Photoshop Effects for CS6+. A few customers have asked for a photoshop version of my Long Shadow Illustrator styles, so here they are! - 3 different styles - solid, multiplied and faded - 4 shadow angles for each style. Help file included Uses smart objects for easy long shadow effects in seconds! Easily change color with layer. To complete the 3rd long shadow, we can save ourselves some work by reusing what we already have for the first W. Click to select the W Shadow layer and duplicate it by pressing Cmd/Ctrl+J. Drag the copy down below the O Shadow layer and rename it, “W2 Shadow.”. RealLookLongShadow Panel for Photoshop allows you to create fully customizable realistic looking long shadow in just a few clicks! At version 1.2 added some new features: real time shadow preview window with slider, color parameter, post processing parameters (noise, opacity and blend mode). Nov 27, 2018 Long Shadow is a powerful plugin for generating flat, graphic shadows easily within Adobe Photoshop, featuring a multitude of options. Unlike virtually all other long shadow generators in the current market, long shadow is a natively-compiled plugin meaning it’s fast and fully-integrated within Adobe Photoshop. Long Shadow Photoshop Effects for CS6+. A few customers have asked for a photoshop version of my Long Shadow Illustrator styles, so here they are! 3 different styles - solid, multiplied and faded; 4 shadow angles for each style. Help file included; Uses smart objects for easy long shadow effects in seconds! Easily change color with layer effects.
With this free action you can add a Photoshop shadow effect for a text, an object, a person, etc.
Text Shadow Photoshop (Layer Style)
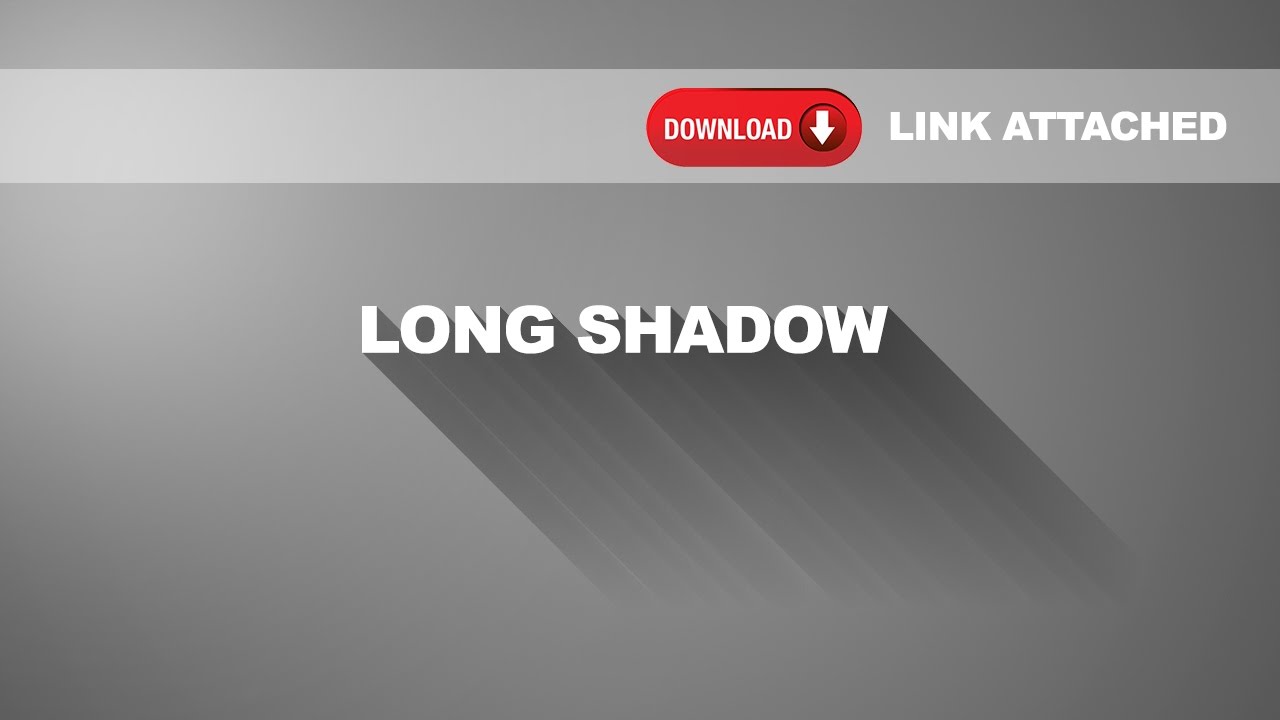
To give depth to a text in an image we use the Drop Shadow layer style. But, to create a realistic cast shadow effect for objects, persons, the standard Drop Shadow just doesn’t cut it.
How to Draw a Shadow of a Person in Photoshop?
To draw a shadow of a person in Photoshop, first we have to duplicate the layer.
After that, we have to transform/distort the image to create the realistic shadow in perspective.
Add a black Color Overlay or use a gradient shadow (#000000 with opacity 100% and #000000 with opacity 70%). Reducing the opacity of this layer and adding a Gaussian Blur effect also help create a real shadow.
Add Photoshop Shadow Under Object
To add a Photoshop shadow under object you have to identify the sources of the light first. Then you can use the Brush Tool and a soft round brush to paint the shadow.
Here you can learn more about shadow in perspective drawing
Drop Shadow Photoshop Action | FREE
Make Shadow In Photoshop
This action set contains 6 Photoshop actions for creating shadow effect.
- 2 actions for cast shadow of a person (direction left or right)
- 1 action for drop shadow Photoshop effect used for text
- 3 actions for material design shadow in Photoshop; use these actions for box shadow
Photoshop has simple way to add drop shadows as layer styles. In the Drop Shadow layer style you have several parameters to play with.
Now you know how to add drop shadows in Photoshop and have the perfect Photoshop action to do it quickly.
How to Install and Use Photoshop Actions
If you’ve never used Photoshop actions before and you are unsure how to use them, please take a couple of minutes and check out these great resources:
- What Are Photoshop Actions
- How To Install Photoshop Actions
- How To Use Photoshop Actions
Item Details
This freebie contains 6 actions to create drop shadow in Photoshop.
- Format: ATN file
- Author: PhotoshopSupply(exclusive item)
- License: Free for personal and commercial use with attribution. License Agreement
Drop Shadow Photoshop Action
4708 downloads2.38kbLong Shadow In Photoshop
DOWNLOAD THE GLITCH PHOTOSHOP ACTION
How useful was this post? Click on a star to rate it! Average rating 5 / 5. Vote count: 249 No votes so far! Be the first to rate this post. We are sorry that this post was not useful for you! Let us improve this post! Tell us how we can improve this post?If you like, please share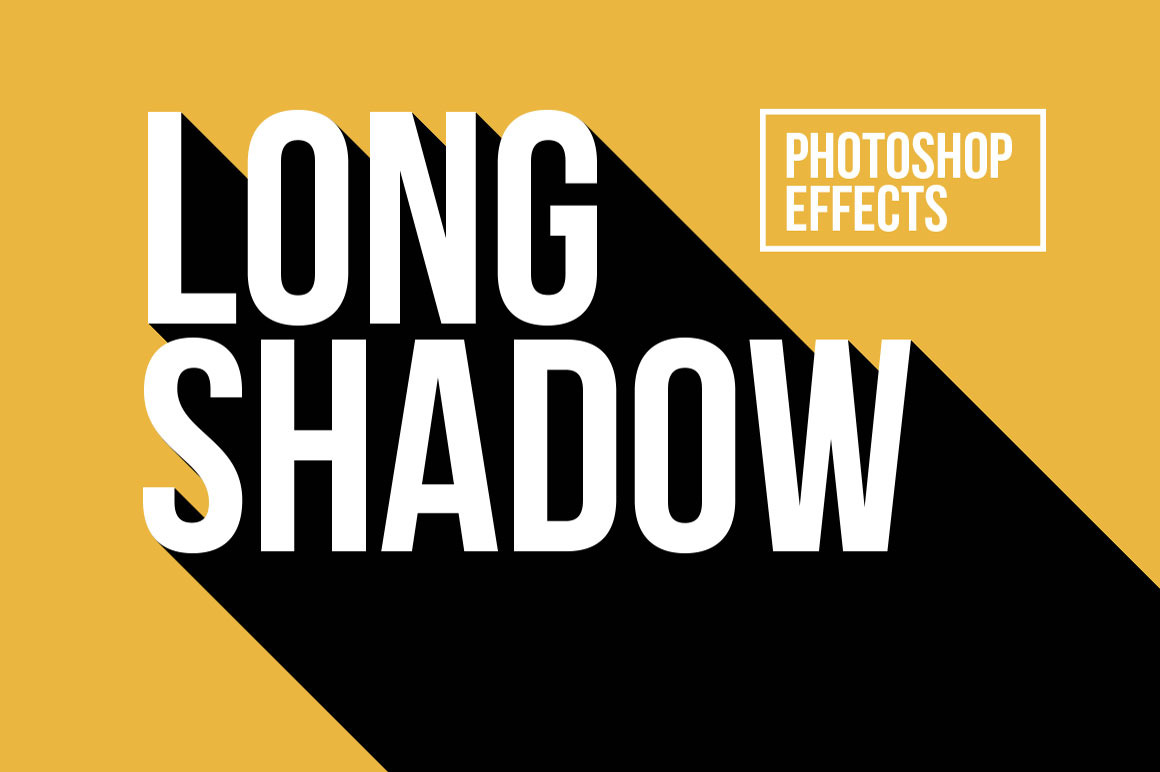 Scroll to top
Scroll to topWant to receive more Photoshop freebies?
You have successfully subscribed to the newsletter
Photoshop Instructions
There was an error while trying to send your request. Please try again.
Thank you! You have successfully subscribed to the newsletter
Check out other freebies:
Follow these easy steps to learn how to add a drop shadow to text in Photoshop. This can be applied to any raster or vector object in Photoshop as well as type.
Step 1.
Create a new document and select the type tool from the toolbar. Also choose a colour to use by clicking on the colour swatch at the bottom of the toolbar.
Step 2.
Draw a rectangle on the canvas with the type tool from top left to bottom right, and type the word or phrase you wish to add the drop shadow to.
Step 3.
Use the Character panel, to change the font and size of the type.
Step 4.
There are 3 different ways of acessing the drop shadow panel, this is just personal preference for which you find easiest to use..
A)Double click the layer with the type on it in the layer palette, a panel will appear where you can choose drop shadow from the left hand menu.
B) Select the type layer then click on the fx icon at the bottom of the palette and choose drop shadow from the menu.
C) Go to Layer > Layer Style > Drop Shadow.
Step 5.
If you move the panel to the side so that it’s not covering the canvas (just click, hold and drag the panel by the top bar) you will see that you already have a preview of what the drop shadow will look like on your lettering.
Photoshop Shadow Effects
Step 6.
Move the sliders and opacity to get a different shadow depth. Below are 4 examples of the settings on the panel and the effect it will create:
A.
B.
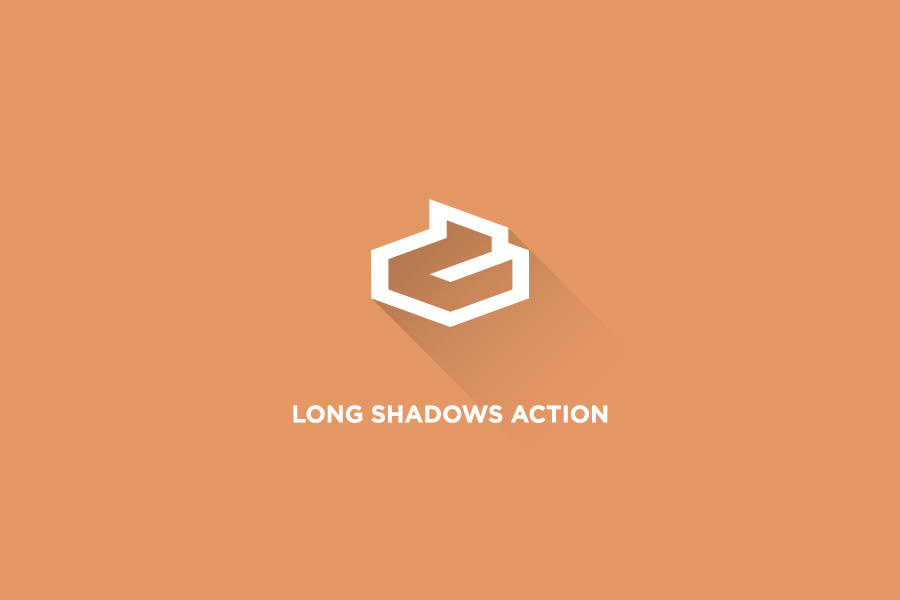
C.
D.
Step 7.
Click ok to close the panel once you are happy with the drop shadow settings. The text is still editable so you can amend the text and apply other effects after you have applied the drop shadow.
Photoshop Cs6 Long Shadow
The example below shows the last drop shadow example from above but with the text the same colour as the background.