Another example of the wallpaper tool for MarketScope 2.0. It supports several graphic formats (including png, bmp and jpeg). The tool can not do any resizing, so if necessary you might have to resize the graphic with an external editor (e.g. Paint, XnView or most graphics editing applications). Free marketscope 2.0 differs from version of download software at UpdateStar. It was originally introduced to Mac users in Mac OS 9. A Windows version has been. Amount of views left on your subscription for The Outlook Online for this month. To speak with Customer Support, call 1-800-220-0502 (Monday - Friday 9:00am - 5:00pm EST).
From FxCodeBaseWiki
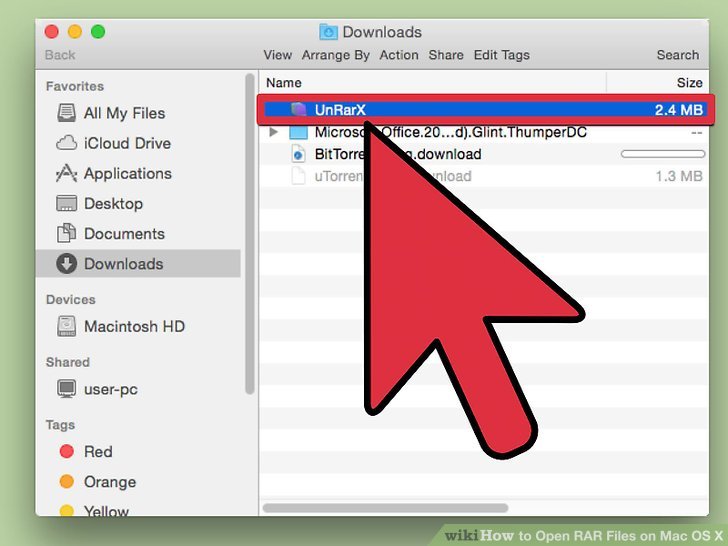
|
What is Backtesting?
Backtesting is an execution of a strategy or a signal on historical data. You “pretend” that historical prices are happening “right now” and see how the strategy would have worked if the market had been as such. To backtest, you have to choose the strategy you want to look at and the historical range you want to test your strategy on. Usually it's interesting to backtest a strategy over a long period of time, such as months and sometimes years.
For example, below is the equity and balance curves of standard MA_ADVISOR strategy executed over 2010 history of EUR/CHF (3.5 million of ticks, 8 ticks per minute), applied on 15-minute frame, with 15/55 short/long MA parameters, with no stops and limits, shown on 1-hour chart. You can see all 'classic' Moving Average-based strategies problems: it tends to loose on flat market and works well only when the trend is well built.
Backtest Configuration
To start configuring, open Strategy Backtester. For this, do one of the following:

- Click the Backtest Strategy button on the toolbar in FX Trading Station 2:
- Or choose Backtest Strategy on the Alert and Trading Automation menu in Marketscope:
Strategy Backtester opens. The Test Strategy wizard will display a list of strategies available for backtesting.Using the wizard, you can specify all the necessary parameters for backtesting of a strategy.
Note that you can backtest any standard strategy as well as a custom strategy.If you want to backtest a custom strategy, for example a strategy from http://fxcodebase.com, please download and install it first.For details on how to download strategies from the website and install them, please read the following articles:
Step 1. Choose Strategy
On this step, choose a strategy to be backtested, and then click Next.
Step 2. Configure Account Parameters
On this step, specify the necessary account parameters:
- Account currency
This is the currency in which the account is denominated. - Initial balance
This is the amount in the account currency to be initially deposited in the account. - Account lot size
This is the size of one lot of the instrument to simulate. The amount of all positions and orders must be a multiple of the lot size. The lot size is always expressed in the base currency of the symbol. For example, if you specify 10000 in this parameter, the lot size will be 10000USD for USD/JPY, 10000EUR for EUR/USD and so on. - Maintenance type
The trading systems which are located in different countries and run under different regulations may have different permissions for certain operations. Using this parameter, you can choose the maintenance type which corresponds a certain market (FIFO (FXCM US), non FIFO with hedging (FXCM UK), non FIFO without hedging (FXCM UK)).
By default, account currency and lot size correspond to settings of your account.
After configuring the parameters, click Next:
Step 3. Choose Symbol and Time Interval
On this step, choose a symbol and time interval on which you are going to backtest the strategy. If the strategy uses additional instruments, choose a few symbols.
To continue, click Next.
You will be asked to choose when to load historical price data for testing. Choose when to load the market data, and then click Next.
If you choose to load the data now, you will see the progress of loading in a progress bar and the number of errors during loading if any. In case any errors occur, the wizard will display a page where you can get the error details.If the data has been loaded successfully, the wizard will go on the next page.
If you choose to load the data later, the wizard will go on the next page and the data will be loaded after completing all the wizard pages and starting of backtesting. You will also see the progress of loading in a progress bar. If any errors during data loading appear, they will be displayed in Log.
Step 4. Configure Strategy Parameters
On this step, you need to configure the strategy parameters.
You know that strategies can trade on any number of instruments, but are activated (the Update() function is called) only for one instrument. So, if more than one instrument is specified, you have to choose which of them will be used to activate the strategy in the Symbol box. The Update() function of the strategy will be called when a tick of that instrument is simulated. The strategy will NOT be called on ticks of other instruments.
To continue, click Next.
Step 5. Configure Margin Requirements
On this step, you need to set margin requirements for the symbol on which the strategy will be backtested. By default, margin requirement is filled with the margin requirement value set for this symbol on your account.
To change the value, double-click it, type the new value and then press 'ENTER'.
After configuring margin requirements, click Start.
Backtesting Process
Once you click Start, the wizard will close and the backtesting process will start. If you selected to load the market data later, you will have to wait while the data is loading first. The backtester will simulate trading process based on the selected strategy parameters, account parameters and market data. The backtesting progress will be shown in the status bar of the Strategy Backtester window.
Read Backtesting Results
Strategy Backtester shows the results of strategy backtesting in a visual form as a chart and in the windows History, Statistics and Log.
History
On the History tab, you can view a complete tick log of backtesting.
For each tick, you can see:
- Date and time of the tick
- Bid and ask price
- All events of the strategy (order creation, alerts, trades)
- Equity and balance on the tick
If you want to see only ticks on which events occurred, click Show only ticks with events on the toolbar of the tab.
You can navigate between rows that contain events using the Next tick with events and Previous tick with events buttons on the toolbar of the window.
You can also view the period of a tick on the chart by double-clicking this tick in History. The period will be highlighted on the chart.
Statistics
The statistics shows the overall trading performance of the strategy.
The statistics includes:
- Total profit/loss of the strategy
- Start, final, maximum, and minimum equity and balance
- Number of closed trades, long and short trades
- Number of profitable and non-profitable trades
- Maximal, average and minimal profit and loss per trade
- Longest profitable and non-profitable sequences of trades
- Most and least profitable days
- Total number of ticks simulated.
Log
The log shows records of all actions of Strategy Backtester. There you can find the time when the backtesting was started and completed, when market data was loaded, etc. Besides the log contains information about errors that occured during backtesting if any.
Chart
The chart displays the strategy results in a visual form.

It displays prices of the instrument the strategy runs on collected into the time frame selected in the backtesting parameters.
Marketscope 2.0 For Mac Computers
Red arrows show that at least one sell order has been executed. The arrows point to the average weighted price of all sell orders executed during this period.
Green arrows show that at least one buy order has been executed. The arrows point to the average weighted price of all buy orders executed during this period.
Below the price chart there are equity and balance charts. The lines show the final equity and balance of the period.
To see detailed information about a period, simply click it.
Also you can view tick by tick information about any period in the History window by right-clicking the period and then choosing Show in History Window. The row of the first tick of the period will be highlighted in the History window.
Marketscope 2.0 For Mac Windows 10
A Strategy Backtester chart is similar to a Marketscope chart and the same operations are available for it. For example, you can zoom or shift the chart with the mouse in the same way as you zoom or shift a Marketscope chart.
| Language: | English • Español |
|---|
