A DLL file refers to a Dynamic Link Library file, which is an external part of the application running on Windows. Common DLL files are typed like: comebase.dll, combat.dll and FegFilter.dll etc. DLL files are necessary to launch a program although they are not used frequently as editorial files. Note The SourceFile placeholder represents the path and file name of the known good copy of the file on your computer, and the Destination placeholder represents the path and file name of the corrupted file. For example, type copy E:tempjscript.dll C:windowssystem32jscript.dll. If the steps above don't work, you may need to reinstall Windows. Download.DLL Files. A free service that helps restore missing or corrupted.DLL files.
Summary :
Missing DLL files when opening your applications? Take it easy now! Read this post and you will know how to recover these files with MiniTool data recovery software,as well as how to fix this issue by some other solutions.
Quick Navigation :
Missing DLL Files
What Is a DLL File in Windows
DLL, short for Dynamic Link Library, refers to a type of file format containing multiple codes and procedures for Windows programs that can call upon to do many things. And DLL is helpful to share data and resources, allowing multiple applications to access the contents of a single file at the same time.
However, sometimes the application is not working due to DLL problem. Keep reading to know more information.
DLL Missing or Not Found Errors
When trying to open an application, you may receive an error saying a .dll file is missing or not found. Usually, errors on the computer can come in many different forms:
- The program can't start because .dll file is missing from your computer. Try reinstalling the program to fix this problem.
- Cannot find .dll. Please, re-install this application.
- This application failed to start because .dll was not found. Re-installing the application may fix this problem.
For Windows 10/8/7 users, this issue is not a new one. Why are missing or not found DLL errors so common? There are many reasons for it:
1. Accidentally delete a DLL file
When trying to clean up space on a hard disk or uninstalling/installing a program, a DLL file may be deleted mistakenly.
2. DLL file is overwritten
A recent installation of a program may overwrite an existing DLL file with an invalid or incompatible DLL file.
3. A DLL file gets corrupted.
A bad application installation may corrupt one or more files, causing the .dll errors.
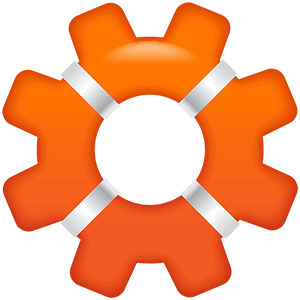
In addition, malware infection, hardware malfunction, etc. can cause DLL files errors. If you also find DLL files are missing or not found, what should you do? Here are many possible ways for you to fix DLL errors.
How to Fix Missing DLL Files in Windows 7/8/10
Importance:

When receiving DLL missing or not found errors, someone will choose to download missing DLL files from a website. But here we won't suggest downloading them since DLL files from download sites may be outdated, infected, etc. This post Important Reasons NOT to Download DLL Files tells you more details.
If such a file has been downloaded, please delete it. Then, continue with the following troubleshooting process so as to repair DLL files issue.
Way 1: Restart Your PC
Sometimes perhaps the problem that leads to not found or missing DLL files errors is temporary. And a restart may be a choice. Just do it to solve your issue.
Way 2: Reinstall the Program
If a DLL error happens when you are using or opening a particular application, it is possible that reinstalling this program is able to properly install and register the missing DLL file again. However, in most cases, this way doesn't work well.
Way 3: Restore Deleted DLL Files from Recycle Bin
You may have deleted DLL files by accident but haven't realized it. As a result, the error like DLL not found or Missing DLL occurs. You can go to Recycle Bin in Windows 10/8/7 and check whether these files are saved here.
If so, try to restore them with Restore button. However, if the missing DLL files cannot be viewed in Recycle Bin, the thing you can do is to ask a file recovery program for help. Just go to the next solution.
Way 4: Restore Missing DLL Files with File Recovery Software
Using a piece of free data recovery software to recover deleted DLL files is a smart idea if the lost files can work properly before a deletion. Well then, which tool is worth recommending here for DLL file recovery? MiniTool Power Data Recovery Free Edition, the powerful, reliable and free data recovery software, is your best choice.
It is compatible with many Windows operating systems including Windows 10/8/7, allowing you to recover lost, deleted or existing files from an internal hard drive, external hard drive, SSD, HDD, SD card, USB flash drive, memory stick, or other storage devices with simple clicks.
Besides, this freeware is quite helpful to restore data from different accidents, for example, deletion, formatting, virus attack, system corruption, hard drive failure, etc. What's more, it won't bring a damage to the original data.
Now, why not download MiniTool Power Data Recovery Free Edition and install it on your computer to start missing DLL files recovery? Just get it from the following button for a try!
You may like: If Files Disappear From PC, Please Try These Useful Solutions
To get lost DLL files back, just do as the following step-by-step guide:
Step 1: Double-click on the program you have installed to open it. Then, a question comes: which feature is suitable for the file recovery when missing DLL files?
Dll-files.com
At first glance, you may know Removable Disk Drive and CD/DVD Drive are not proper. To put it simply, they help you to respectively recover files from removable disks like a USB drive, SD card, memory stick, etc. and a CD/DVD disc.
Here This PC and Hard Disk Drive are both available for restoring missing DLL files. And the former allows you to scan a partition and the latter requires you to choose a hard disk for the scan.
In the following paragraphs, we will take This PC as an example. Usually, the DLL files are regarded as critical system files and saved to C:WindowsSystem32, hence, enter the main interface and choose C partition to scan.
Step 2: See! This software is scanning the partition you have selected and the full scan may take much time. And you may find you are able to search for needed files and recover them during the scan time.
Step 3: In the scan result, this file recovery software lists all found files. And you may find it is not easy to search for missing DLL files by unfolding each folder. So, what should be done?
Here, the Find option in the upper left corner will be your good assistant. Just click this option, then type the correct file name and click Find button. For example, if you receive a msvcp140.dll missing error, please type msvcp140.dll to find this DLL file.
After finding needed DLL files, please check them and click Save button to next step.
Step 4: In the pop-up small window, you are asked to choose a directory to save files.
Way 5: Undelete DLL Files via System Restore
If you doubt about missing DLL files issue is caused by a change that is made to an important file or system configuration, System Restore can be helpful to repair DLL files issue.
For some Windows users, they choose to make a system restore point for their computer to protect the computer. If you also have created a system restore point in advance, just fix DLL errors via System Restore by following the guide below.
You can do this in Windows. Just right-click on This PC or My computer, then go to Properties > System Security > System protection > System Restore.
Or you can do System Restore in the Safe Mode. And different operating systems have different ways to do this job.
For Windows 8/10:
- Hold the Shift key while you click the Restart button.
- Go to Choose an option> Troubleshoot> Advanced options > Startup Settings > Restart.
- Press the proper key to select any version of the Safe Mode.
- Right click on the Start button and choose Command Prompt (Admin).
For Windows 7:
- Press F8 at just the right time during startup to open Advanced Boot Options menu.
- Choose Safe Mode with Command Prompt. After a while, the Command Prompt window pops out.
In CMD window, type cd restore and rstrui.exe to bring up System Restore window.
Finally, follow the onscreen guide to finish the restoration. Then, check whether missing DLL files error appears.
Way 6: Run a Virus/Malware Scan
In some cases, DLL missing or not found errors are caused by virus infection. Some hostile programs can masquerade as DLL files, bringing damage to your applications. Thus, to run a virus or malware scan is worthy of being recommended. Just download antivirus software from the internet and use it to perform a scan and remove the virus.
Way 7: Restore Missing DLL File with SFC
In Windows 10/8/7, there is a built-in tool called System File Checker, enabling you to scan systems files and automatically restore any deleted, lost or corrupted system files. Here you can use this tool to replace any missing or incorrect system related DLL files to fix DLL errors.
- Type cmd in the search box and hit Enter to open Command Prompt.
- Type sfc /scannow and hit Enter.
- Wait for the scan process to complete. Then, restart your computer and the lost DLL files will be recovered.
Way 8: Run DISM to Repair DLL Files
In addition, there is another DLL files fixer. DISM, short for Deployment Image Servicing and Management, can also be used to scan and restore missing DLL files as same as SFC.
- Run Command Prompt in Windows 10/8/7.
- Type DISM /Online /Cleanup-Image /RestoreHealth and click Enter.
- Wait patiently until the process completes.
After that, you will be able to use your programs that have DLL missing or not found errors.
Way 9: Use a Registry Cleaner
DLL errors may be caused by an incorrect DLL entry in the registry. Then, a professional registry cleaner may be helpful to scan the registry entry and fix the issue. This will be the effective way to restore missing DLL files.
Way 10: Update Drivers for Hardware Devices
If a DLL file is missing while using a hardware like a printer, try updating the hardware's driver to debug the error. Here to use driver update software will be a smart idea.
Way 11: Install Available Windows Update
Dll Files Fixer
Many services packs and patches are useful to replace or update Microsoft distributed DLL files on your computer. Thus, you can try to install an available Windows update to fix DLL errors.
Way 12: Perform a Startup Repair
If the individual DLL repair is unsuccessful to solve missing DLL files issue, you can try a startup repair which can restore all Windows DLL files to their original working state.
Just prepare a Windows repair disc and boot your computer from this disc. And after choosing the language, time and input method, enter the following interface and click Repair your computer to run a startup.
Dll Files Fixer Download
Way 13: Run a Clean Installation of Windows
If a startup repair fails to debug DLL errors, a clean installation is a good solution if DLL missing or not found errors are based on software. But this way can wipe out everything from your hard drive, hence, please back up the entire disk in advance.
If the error is still cannot be fixed, it is most likely that DLL problem can only be hardware related. Just ask the professional person for help.
Verdict
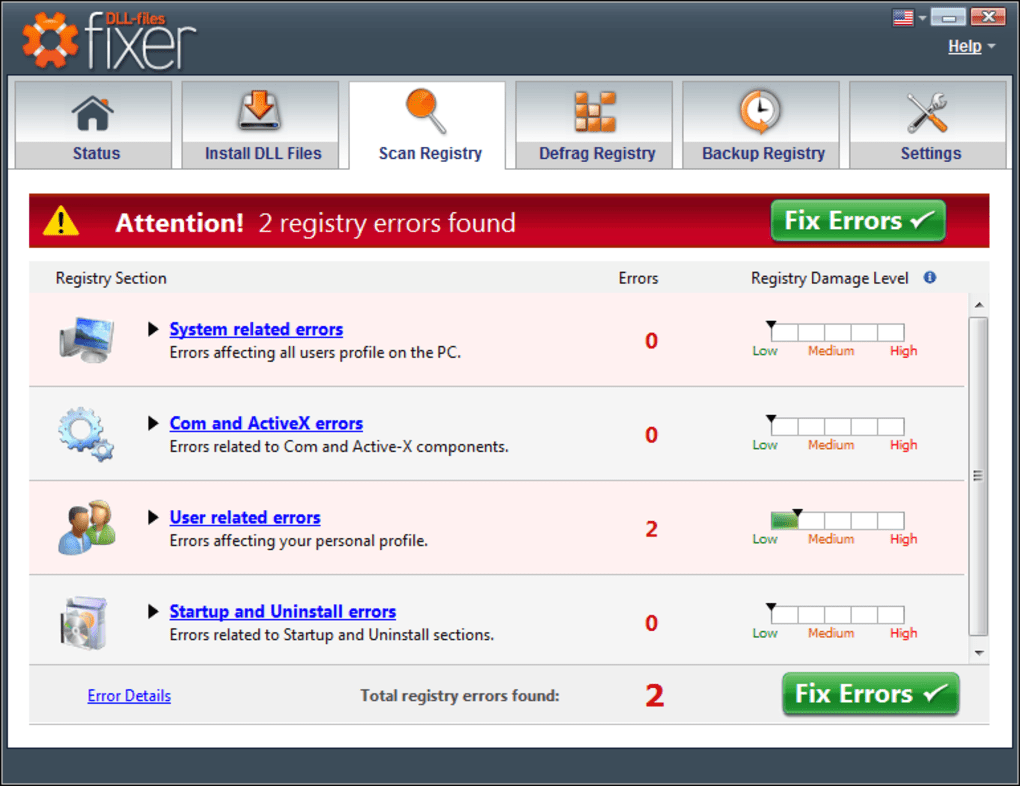
In this post, we have shown you what DLL is, missing DLL files issue and 13 useful solutions to fix DLL errors. If you are encountering one missing DLL file error, now it's your time to try these ways one by one to recover deleted DLL files.
If you have any questions when using MiniTool Power Data Recovery or any suggestions of the DLL issue, please tell us. And you can leave a comment in the following text box or send your thought to [email protected].