- Eeprom Bin File Editor Freeware
- Eeprom Bin File Editor Tool
- Eeprom Bin File Editor Download
- Eeprom Bin File Editor Software
Before reading this article, you should have already read Installing Marlin and downloaded the Marlin source code. If you haven’t done these steps yet, take one step back, then follow the link back to this page to continue the process.
To read the configuration file from an EEPROM image file: rpi-eeprom-config pieeprom.bin Editing the current bootloader configuration. The following command loads the current EEPROM configuration into a text editor. When the editor is closed, rpi-eeprom-config applies the updated configuration to latest available EEPROM release and uses rpi-eeprom-update to schedule an update when the system is rebooted: sudo -E rpi-eeprom-config -edit sudo reboot. EEPROM.bin files which can be edited, written to and read from the transmitter. These files contain the transmitter and model settings. An EEPROM.bin file, when on the computer, is a direct copy from the transmitter to the computer by companion. EEPROM.otx files (otx files) are similar to the EEPROM.bin files but have been processed by Companion. A hex editor can be used to edit virtually any type of file. You can use the hex editor to manipulate the low level bytes that are typically abstracted by the operating system and/or the application that processes the particular file type. To put it simply, a hex editor allows you to edit the underlying bytes that comprise any file.
This page describes the process of installing Marlin 2.x onto the Re-Arm (LPC1768-based) board.
While this procedure specifically targets the Re-Arm board, it can apply to any Marlin HAL-compatible controller with an onboard bootable SD card. (Notes for “other boards” are included where needed.) These instructions are OS-agnostic. The term “File Browser” refers to both the macOS Finder and Windows Explorer.
To increase your chances of success, start out with the default Marlin configuration files. Except as directed, don’t modify Configuration.h or Configuration_adv.h until you’ve achieved a successful build, upload, and test using the base configuration.
Before you begin
DO NOT attach your RAMPS Board yet! If the RAMPS is currently installed on the Re-Arm board, we recommend you remove it before proceeding. Once you’ve validated the installation and made sure everything works then the RAMPS can be attached for the main event!
Format an SD Card for Re-Arm
Follow this procedure exactly! An improperly-formatted card may seem to be working but the board will not be able to write the required FIRMWARE.CUR file. This can (and does) cause a lot of frustration.
On LPC1768/1769-based boards the onboard SD card is used to store the board’s operating system (in this case, Marlin Firmware) and data. It will also be used by default to store gcode files. Some boards also have the option of using an SD card connected to an LCD screen for gcode storage, however the onboard SD card will still be required for firmware storage.
Important: If your SD card is larger than 32GB, it must be partitioned so that the first partion is no larger than 32GB. The other partitions don’t matter. Please refer to your system’s tools or do a web search for “partition SD card.”
Format a 32GB SD card as FAT32 and name it “
REARM”.Insert the card into the Re-Arm’s onboard SD card slot.
Locate the red jumper on the Re-Arm board next to the reset switch. Move the jumper to the ‘USB’ (right) position so the board will be powered from the USB port.
Connect the board to the computer using a USB cable.
If all is well an SD card volume named “REARM” will appear on your Desktop (and/or the file browser).
If you’ve given the card a different name or if it uses a different system, you will need to know the exact logical path to the drive. Don’t worry about this for now. It will be described in the Build Marlin section below.
Install PlatformIO
See Installing Marlin (PlatformIO)
This method is recommended because it is relatively easy and closely parallels this document.
Download Marlin 2.0
Download Marlin 2.0 which includes support for ARM-based boards.
Move the
2.0.x.zipfile to your “Documents” folder (or wherever you prefer) and expand the ZIP archive as you usually do.Rename the folder to “
MarlinFirmware” so we’re all on the same page here.
Pro Tip: If you’re using GitHub Desktop to manage your own Marlin fork, simply select the 2.0.x branch to check it out.
Open Marlin in PlatformIO IDE
At this point you may already have the project editor running. If not, go ahead and launch Atom.
The “PlatformIO Home” page should appear. If not, click on the Home icon located in the top-left corner.
Click the “Open Project” button under “Quick Access.”
In the file dialog, navigate to the
MarlinFirmwarefolder you created earlier, highlight it, and click the “Open” button. The project folder and its contents should appear in the Project navigator on the left side.
Close the Platform IO Home (or PIO Home) tab.
From the project pane on the left, locate the
Marlinfolder and click on it to disclose its contents. Click onConfiguration.hto open it in a new tab.Find the
MOTHERBOARDsetting and change it to the following for Re-ARM:Find the
SERIAL_PORTsetting and change it to the following for Re-ARMSave the file.
The “EFB” acronym in the board name refers to Extruder, Fan, and Bed. This defines the order that these components should be connected to the D10, D9, and D8 power outputs on the board. (EFB is the most common layout.)
For other boards…
Open the boards.h file. In Marlin 2 this file is located in Marlin > src > core.
Scan the file or use Find to locate the identifier for your board. (e.g.,
BOARD_AZTEEG_X5_GT)Open
Configuration.hand set MOTHERBOARD to the name of your board.Save
Configuration.h.
Auto-Build (Recommended)
See Installing Marlin (PlatformIO)
Manual Build
Click on PIO Build in the bottom left to bring up the dialog.
Scroll down and select “PIO Build (LPC1768)”. (You can also type out “LPC17…”, use the arrow keys, and press return.)
The build window will open and Marlin will be compiled. (This may take a minute or two.) If the build is successful, the window will close and the
firmware.binfile will be saved in the.pioenvs/LPC1768folder.
For other boards…
Do the same as above, but select the “PIO Build” option for your board.
Methods 1 and 2 below will produce a firmware.bin file in the .pioenvs/LPC1768 folder and copy it to the SD card on the Re-Arm board.
If firmware.bin isn’t installed on the SD card, try again or use Method 3 to manually copy firmware.bin to the SD card.
1. Auto-Upload (Recommended)
Eeprom Bin File Editor Freeware
See Installing Marlin (PlatformIO)
2. Manual Upload
Click on PIO Build in the bottom left to bring up the dialog.
Scroll down and select “PIO Upload (LPC1768)”. (You can also type out “LPC17…”, use the arrow keys, and press return.)
Wait while Marlin is compiled and uploaded. (This may take a few minutes.)
3. Copy firmware.bin
If there is a properly formatted SD card in your Re-Arm board and the board is powered on, you should see it on the desktop and in the file browser. You don’t need to remove the card from the Re-Arm and insert it into your computer, although that works too.
Note that this method requires accessing a hidden directory containing the firmware.bin file. Both Windows Explorer and the macOS Finder have a “Go to folder…” command that can be used to open hidden folders, and that’s how we’ll do this part.
- Using Windows Explorer or macOS Finder, navigate to your
MarlinFirmwarefolder. All the visible files and folders, such asMarlinandframeworkswill be shown.- For Windows use Ctrl-D to select the address bar and add
/.pioenvsto the end of the path. Press Return to open the hidden folder. - On macOS select Go to Folder… from the Go menu. Type
.pioenvsand press Return to open the hidden folder.
- For Windows use Ctrl-D to select the address bar and add
Open the
LPC1768folder.- Copy the
firmware.binfile to the “REARM” SD card.
Push the reset button on the Re-Arm board to register your new build.
Wait until the SD card named “
REARM” reappears on your desktop and use the file browser to open the card and verify that theFIRMWARE.CURfile was created.
If you don’t see this file, you’ll need to do a hard reset by unplugging the USB cable, counting to 10, and plugging the USB cable back in.
If you see the file but still have issues, simply delete the file, empty the Recycle Bin (or Trash) and power-cycle the controller.
Eeprom Bin File Editor Tool
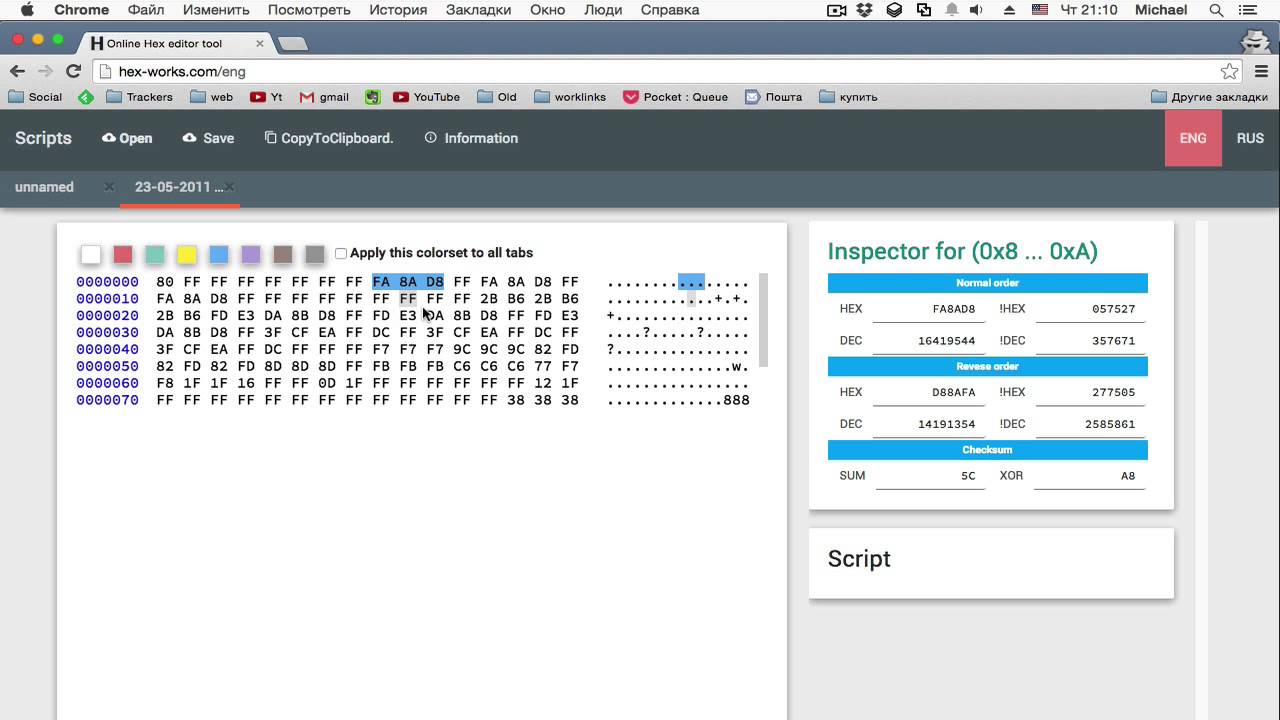
Test the install
You should now be able to communicate with Marlin and send commands using your favorite host software such as Simplify3D, OctoPrint, Pronterface, Repetier Host, or the Arduino serial monitor.
Tip: When doing consecutive builds, it’s always good practice to check the date and time of the files to make sure the Re-Arm processed them.
For the first test build you should have used the default Configuration.h and Configuration_adv.h files. Now it’s time to test your own configurations.
We strongly suggest rebuilding your configs using one of the included example configs located in the Marlin/src/config/examples folder as a starting-point by first copying the appropriate files into the MarlinFirmware/Marlin folder. For much of this process, you can use the File Compare feature of Atom or VSCode. Note that this won’t help with any renamed or moved items.
Eeprom Bin File Editor Download
All of Re-Arm’s logic pins are 3.3V, but all pins (except analog!) are 5V tolerant, so there’s no reason to worry about voltage-divided induction sensor signal voltages or other 5V devices you may be using.
Eeprom Bin File Editor Software
Connect using your host terminal to check that the board is working. Start by sending an
M119to get a report of the endstops, and tryM502followed byM500to initialize the emulated EEPROM data.Unplug the USB cable from the board.
Locate the red jumper on the Re-Arm board, next to the reset switch. Move the jumper to the ‘INT’ (left) position so the board will be powered by the internal power.
Assemble your RAMPS sandwich.
Plug in USB.
Connect a power source (12V to 24V). (The Re-Arm can be powered from 10V to 30V without any need to cut the diode or use a separate power supply. In our testing a RAMPS has been running at 24V for 2 months without issue.)
This guide shows how to generate a .bin (binary) file from your sketch on Arduino IDE.
Generate a .bin file in Arduino IDE
As an example, we’ll generate a .bin file from the Blink example. Follow the next steps to generate a .bin file from your sketch in Arduino IDE.
1) First, go to Tools > Board and select the right board (for example, ESP32 DEVKIT DOIT Board).
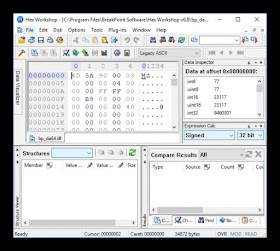
2) Save your sketch.
3) To generate a .bin file from your sketch, go to Sketch > Export compiled Binary
4) A new file on the folder sketch should be created. Go to Sketch > Show Sketch Folder.
5) You should have two files in your Sketch folder: the .ino and the .bin file.
Related content: ESP32 Over-the-air (OTA) Programming – Web Updater Arduino IDE
We hope you’ve found this guide useful.
Thanks for reading!